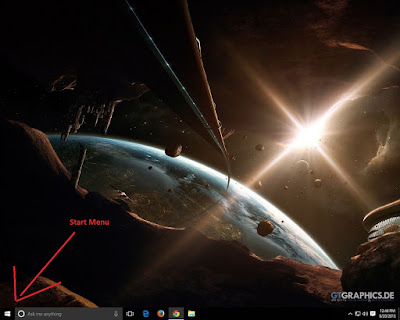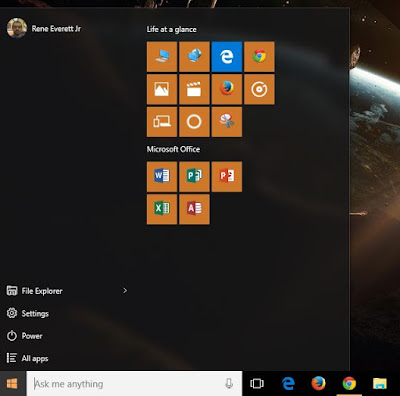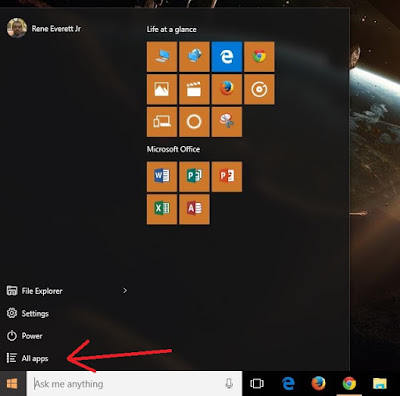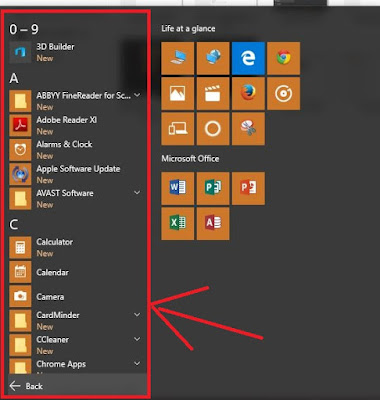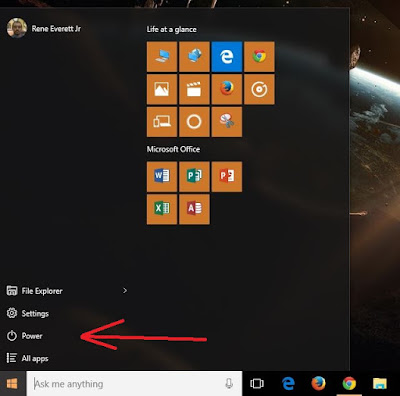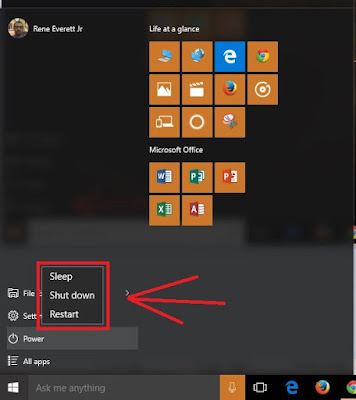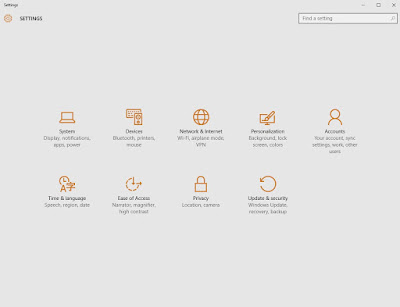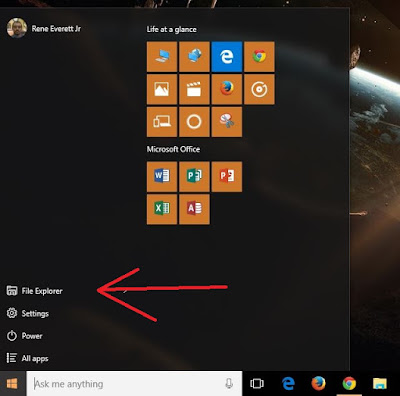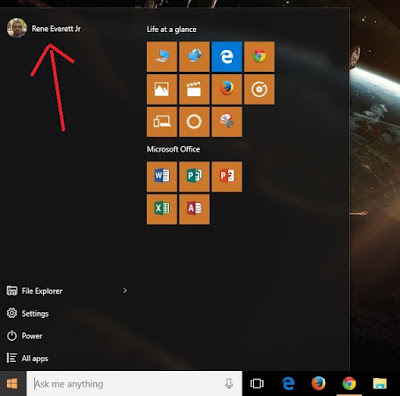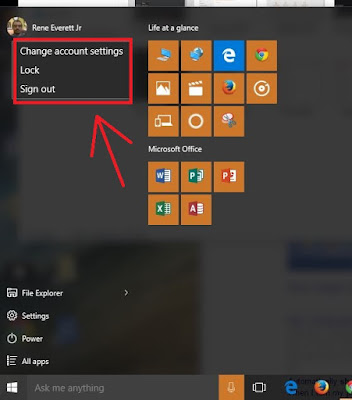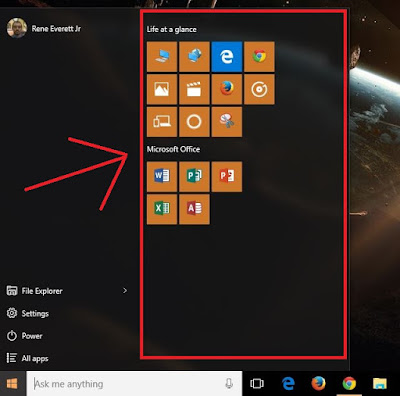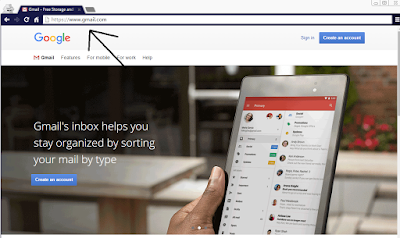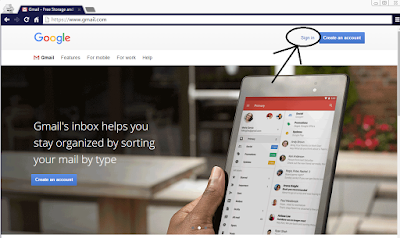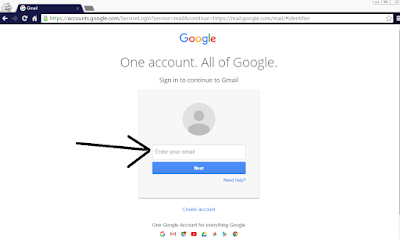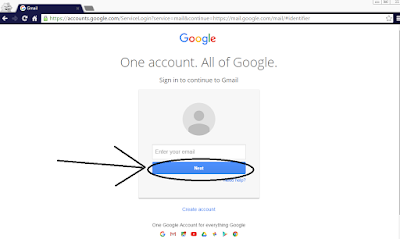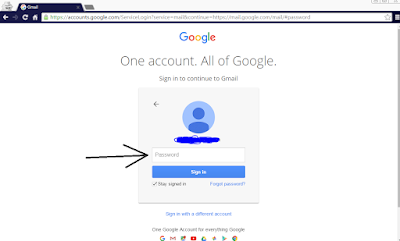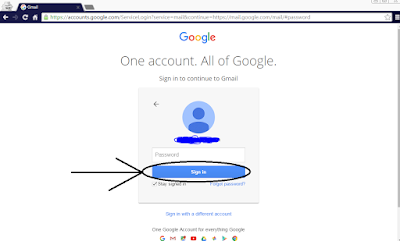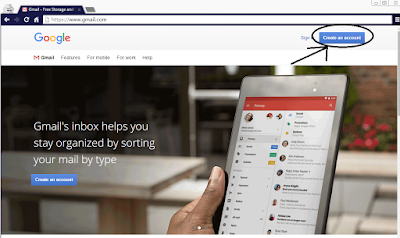Pros:
- Phone screen is big
- Has a stylus pen
- Slot for a stylus pen
- Works for businesses that require signature
- Real good for screenshots and able to write on the image
- Good for writing real quick notes in meetings and for college
- Has the capability for one hand mode
- Heart Rate monitor
- Good Screen Resolution
- Good Camera Quality
- Great apps that are compatible with the Stylus Pen
Cons:
- Not waterproof or water resistant
- Heart rate monitor hard to access with a case