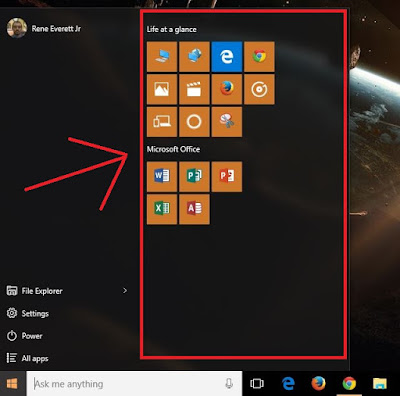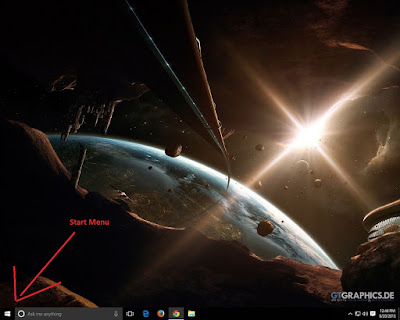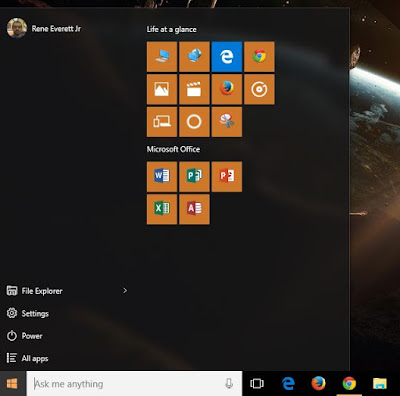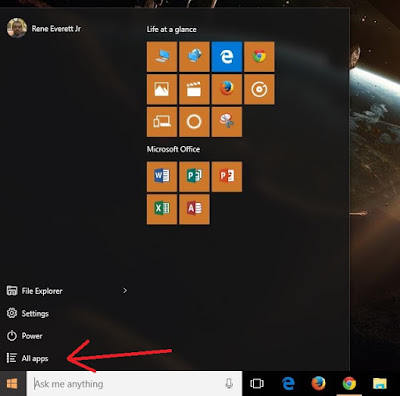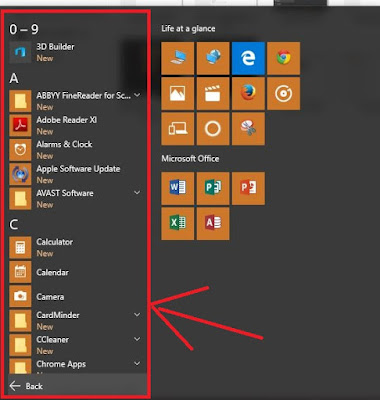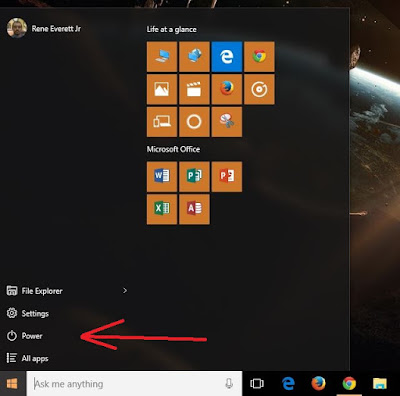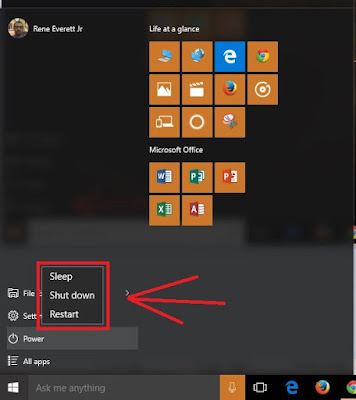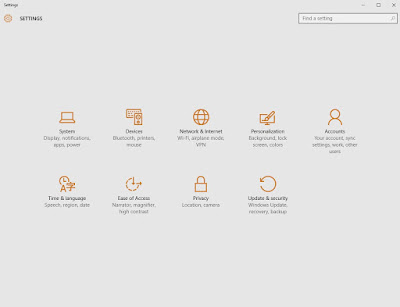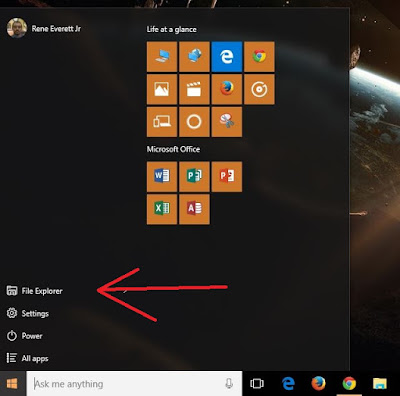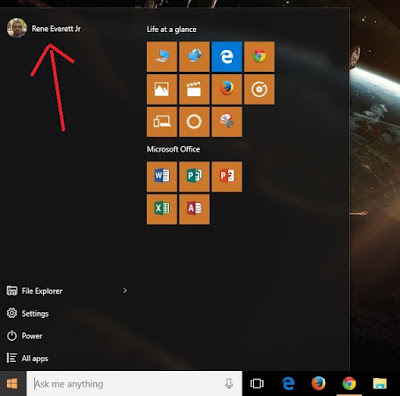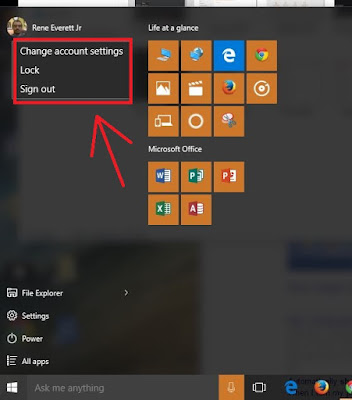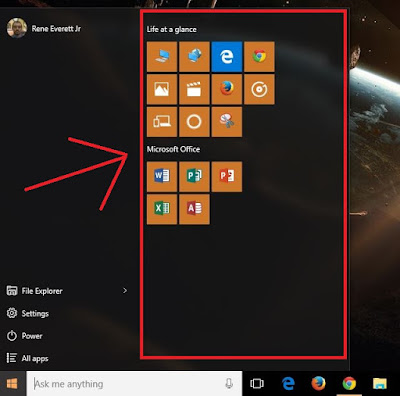Windows 10 - Start Menu
- Click Windows button on Bottom Right
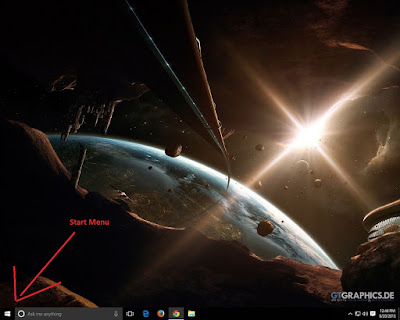
- The Start Menu Opens Up
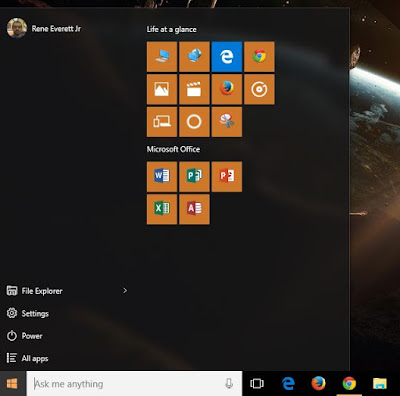
- Explanation of the Start Menu
- All Programs
- Click All Programs
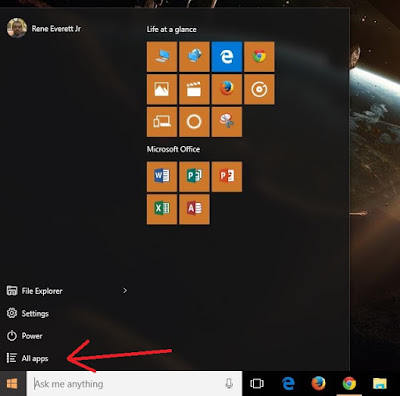
- This is all the Programs/Applications are located.
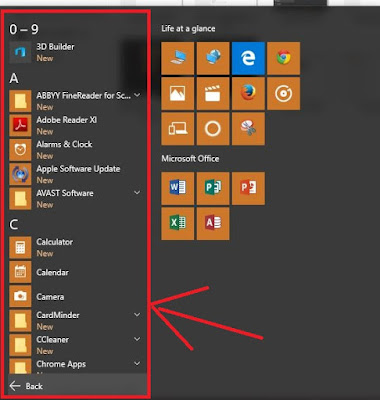
- Power
- Click Power
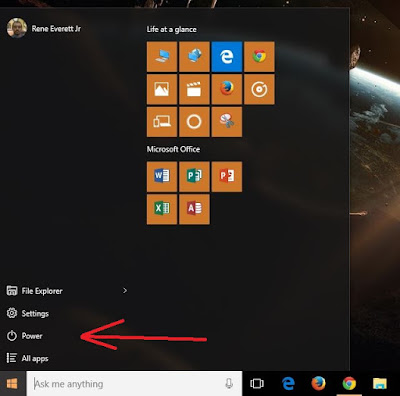
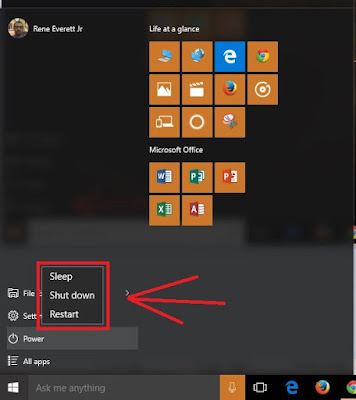
- Sleep - it puts your computer to sleep , also it puts any type of document and applications both in memory and on the Hard Disk and puts ur computer to low-power mode, and is quickly to wake up and ready to resume work.
- Shut Down - Shutdown the computer completely.
- Restart - Restarts your computer to continue updates, program installation, etc..
- Settings
- Click Settings

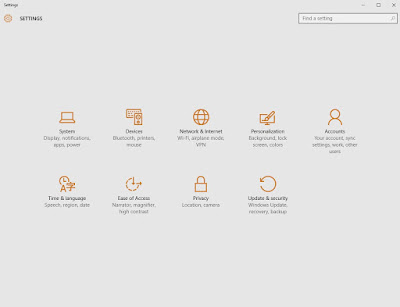
- System - gives you the option for display customization, notifications & actions, apps & features, multitasking, tablet mode, power & sleep, storage, offline maps, default applications, about settings.
- Devices - gives you the option for printers & Scanners, Connected devices, Mouse & Touchpad, typing, Autoplay settings.
- Network & Internet - gives you access to Data Usage, VPN, Dial-up, Ethernet, Proxy Settings.
- Personalization - gives you the option the change Background, colors, Lock Screen, Themes, and the Start settings.
- Accounts - Gives you the option to manage Your Account, Sign-in Options, Work Access, Family & other Users, Sync your Settings
- Time & Language - give you the option to change Date & Time, Region & Language, and also speech settings.
- Ease of Access - give you the option to configure the Narrator, Magnifier, High Contrast, Closed Captions, keyboard, Mouse,and other Options settings
- Privacy - give you the options to change settings for General, location, Camera, Microphone, Speech, Inking, & Typing, Account Info, Contacts, Calendar, Messaging, Radio, other Devices, Feedback & Diagnostics, Background Apps
- Update & Security - Able to configure & update computer settings by Windows Update, Windows Defender, Backup, Recovery, Activation, For Developers
- File Explore
- Click File Explore
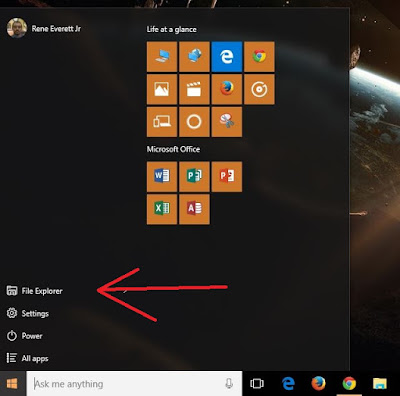
- Gives you access to your Desktop, Downloads, Documents, Pictures Files
- Name & Picture
- Click the name and picture
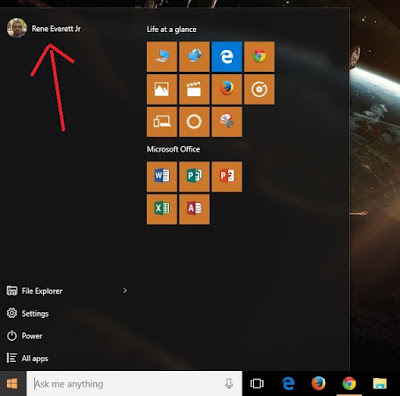
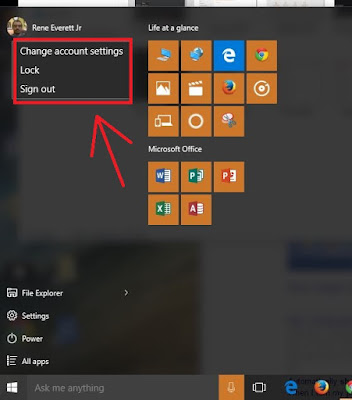
- Change Settings - Takes you to the Accounts Management area where you can manage users and login information
- Lock - locks are used when you step away from your computer and do't want to leave it unattended.
- Sign Out - Logout of your account
- Application Shortcuts